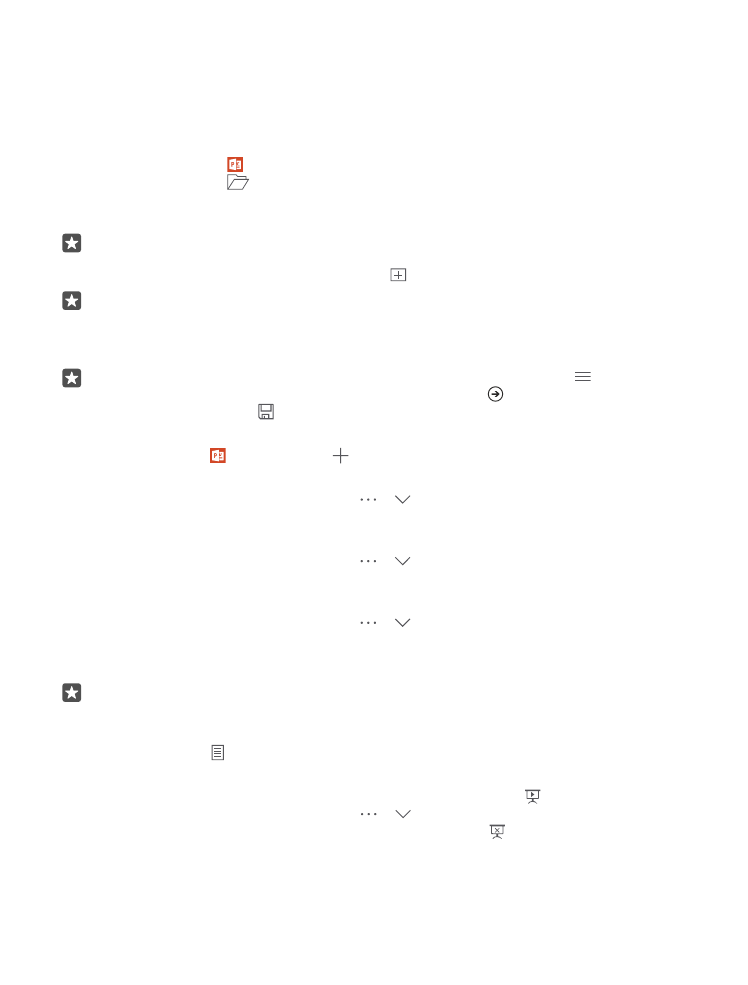
Práce s aplikací PowerPoint
Ještě na cestě na jednání můžete v aplikaci PowerPoint dolaďovat prezentaci.
K úpravám souborů potřebujete účet Microsoft.
Úpravy existujících prezentací
1. Klepněte na možnost PowerPoint.
2. Klepněte na možnost
Procházet... a přejděte k souboru PowerPoint, který chcete
upravit.
3. Chcete-li procházet snímky, přejeďte doleva nebo doprava.
Tip: Chcete-li najít určitý snímek, klepněte na jeho miniaturu.
4. Chcete-li přidat snímek, klepněte na možnost .
Tip: Pro přiblížení nebo oddálení posuňte prsty od sebe nebo k sobě.
Aplikace PowerPoint ukládá soubory automaticky, nemusíte to dělat sami. Soubory jsou
umístěny ve službě OneDrive.
Tip: Pokud chcete dokument uložit do telefonu, klepněte na možnost > Uložit,
vyberte místo pro uložení souboru, klepněte na možnost , napište název souboru
a klepněte na možnost .
Vytvoření nové prezentace
Klepněte na možnost PowerPoint > Nová.
Změna písma nebo přidání odrážek
V otevřeném souboru klepněte na možnost > > Domů a klepněte na požadovanou
možnost.
Vložení tabulky, obrázku nebo jiné položky
V otevřeném souboru klepněte na možnost > > Insert a klepněte na požadovanou
možnost.
Výběr motivu na pozadí
V otevřeném souboru klepněte na možnost > > Návrh a vyberte motiv.
Uspořádání snímků
Přidržte prst na miniatuře snímku, který chcete přesunout, a přetáhněte ji na nové místo.
Tip: Pro vyjmutí, kopírování, vložení, duplikování, odstranění nebo skrytí snímku, na
kterém se nacházíte, klepněte na zvýrazněnou miniaturu a vyberte, co s ní chcete udělat.
Přidávání poznámek ke snímkům
Klepněte na možnost .
Zobrazení prezentace snímků
Pro spuštění prezentace klepněte v otevřeném souboru na možnost . Další možnosti
prezentace najdete po klepnutí na možnost > > Prezentace. Chcete-li prezentaci
zastavit, klepněte na horní část displeje a klepněte na možnost .
© 2016 Microsoft Mobile. Všechna práva vyhrazena.
110
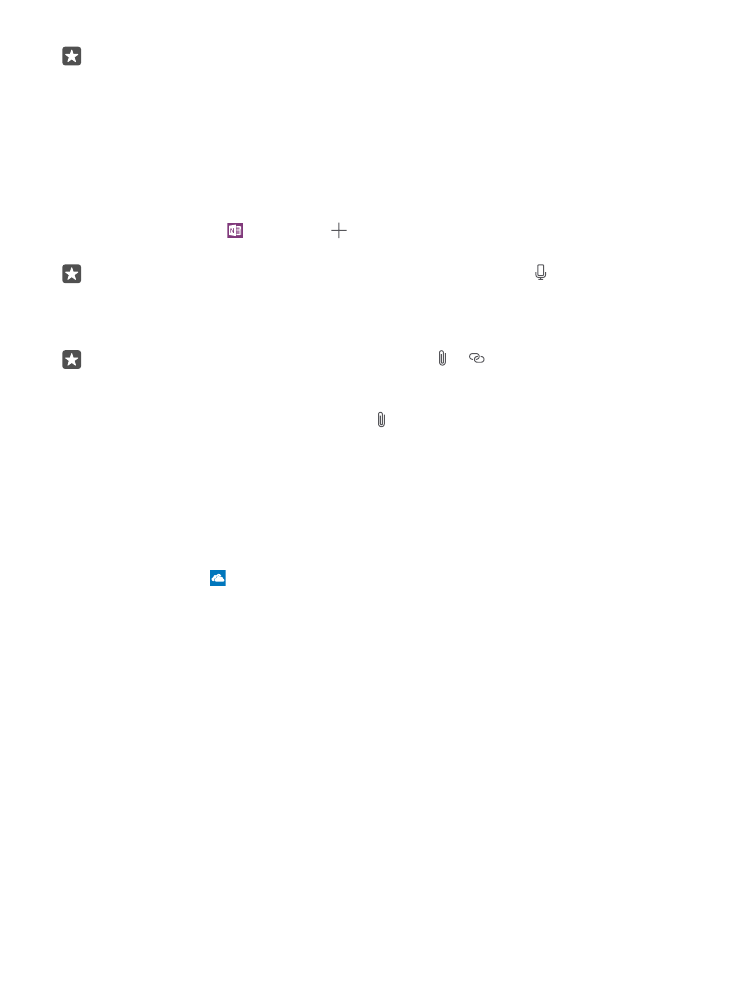
Tip: Chcete-li zdůraznit určitou část snímku, podržte na něm prst. Zobrazenou červenou
tečku můžete po snímku posouvat.