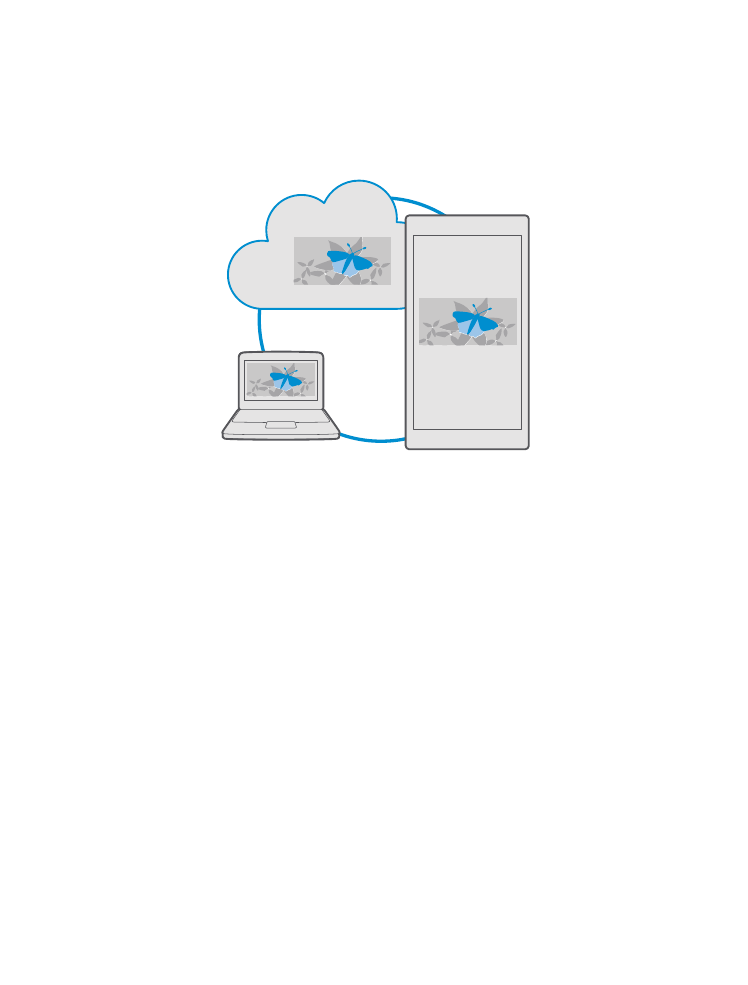
Tallenna valokuvat ja muu sisältö OneDrive-palveluun
Voit siirtää puhelimeen tallennettuja tiedostoja OneDrive-palveluun, josta ne ovat helposti
saatavissa puhelimeen, tablet-tietokoneeseen tai tietokoneeseen.
Tarvitset Microsoft-tilin, jotta voit muodostaa yhteyden OneDrive-palveluun.
Oletusarvoisesti puhelin lataa uudet valokuvat ja videot OneDrive-palveluun automaattisesti.
Jos haluat tallentaa myös aiemmin ottamasi valokuvat OneDrive-palveluun, lataa ne
manuaalisesti.
© 2016 Microsoft Mobile. Kaikki oikeudet pidätetään.
33
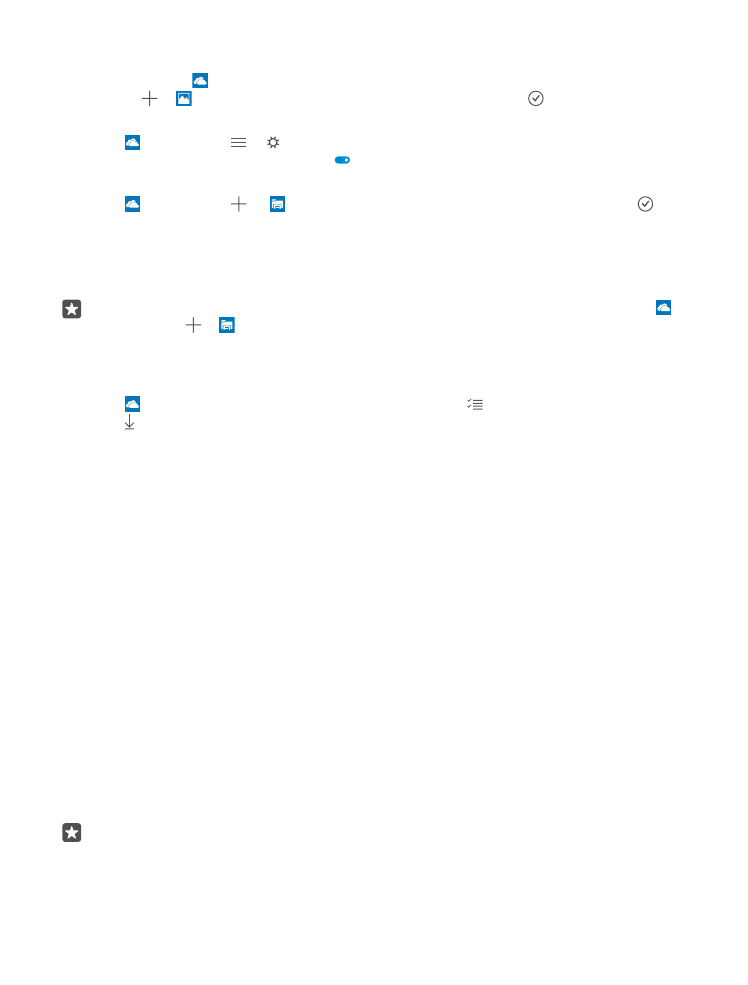
Lataa valokuva OneDriveen manuaalisesti
1. Napauta kohtaa OneDrive.
2. Napauta > Valokuvat, valitse ladattava valokuva ja napauta .
Ota automaattinen lataus käyttöön
Napauta OneDrive > > Asetukset > Kameran palvelimeen lataus ja ota asetus
Kameran palvelimeen lataus käyttöön .
Tallenna tiedosto OneDriveen
Napauta OneDrive > > Tämä laite , valitse lähetettävä tiedosto ja napauta .
Kun käsittelet Word-, Excel- tai PowerPoint-asiakirjaa, tiedostot tallentuvat automaattisesti
OneDrive-palveluun. Voit jatkaa asiakirjan työstämistä millä tahansa Microsoft-tiliisi liitetyllä
laitteella samasta kohdasta, johon aikaisemmin jäit – riittää, kun avaat asiakirjan OneDrive-
palvelusta.
Vihje: Voit myös siirtää puhelimen muistikortille tallennettuja tiedostoja. Napauta
OneDrive > > SD-kortti ja valitse lähetettävä tiedosto. Kaikki puhelimet eivät tue
muistikorttia. Lisätietoja käytettävyydestä saat osoitteesta www.microsoft.com/
mobile/support/wpfeatures.
Tallenna tiedosto takaisin puhelimeen OneDrivesta
Napauta OneDrive, selaa tiedoston kansioon ja napauta . Valitse ladattava tiedosto,
napauta ja tallenna tiedosto haluamaasi kansioon.
Ladatut tiedostot löytyvät vaivattomasti Resurssienhallinta-sovelluksella.