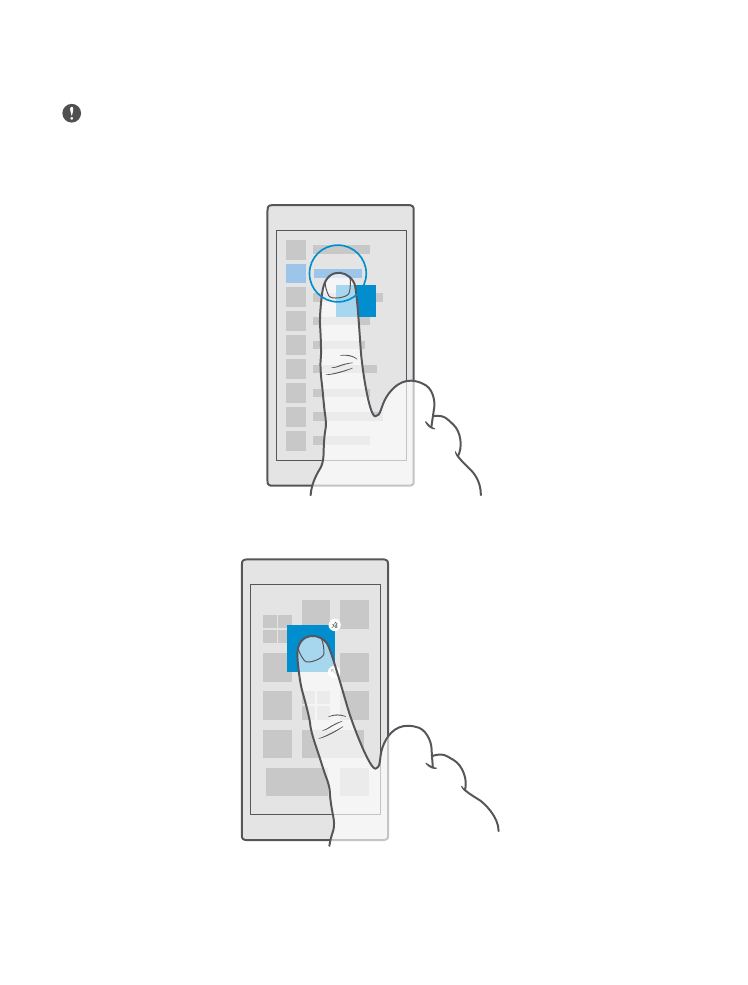
使用觸控螢幕
藉由點選、滑動或拖曳來探索您的手機。
重要: 請避免刮傷觸控螢幕。 請勿在觸控螢幕上使用原子筆、鉛筆或其他尖銳物品。
若要開啟某個應用程式或其他項目,請點選應用程式或項目。
點選並按住以開啟更多選項
將手指放在項目上,直到功能表開啟為止。
點選並按住以拖曳項目
將手指放在項目上數秒鐘,然後將手指在螢幕上滑動。
© 2016 Microsoft Mobile。版權所有,翻印必究。
15
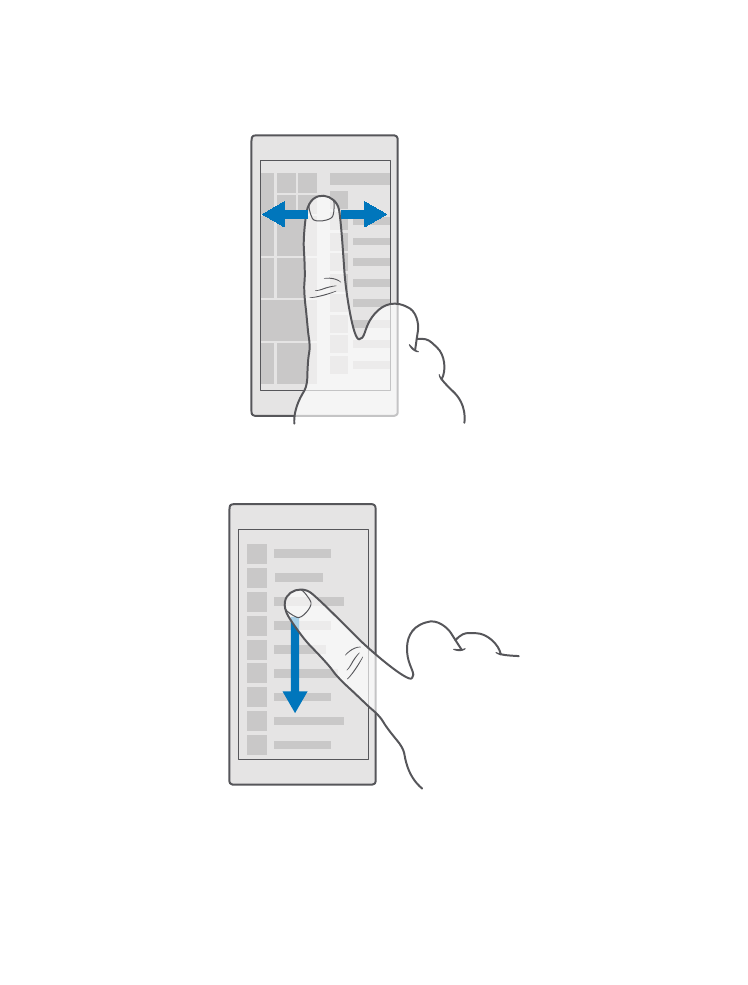
滑動
將手指放在螢幕上,然後朝所要的方向滑動手指。
例如,您可以在開始畫面和應用程式功能表之間向左或向右滑動,或是在應用程式的不同檢
視之間向左或向右滑動。
在較長的清單或功能表中捲動
將手指在螢幕上以向上或向下撥動的方式快速滑動,然後提起手指。 若要停止捲動,請點選
螢幕。
放大或縮小
將兩根手指放在一個項目上 (例如地圖、相片或網頁),然後滑動分開或併攏手指。
© 2016 Microsoft Mobile。版權所有,翻印必究。
16
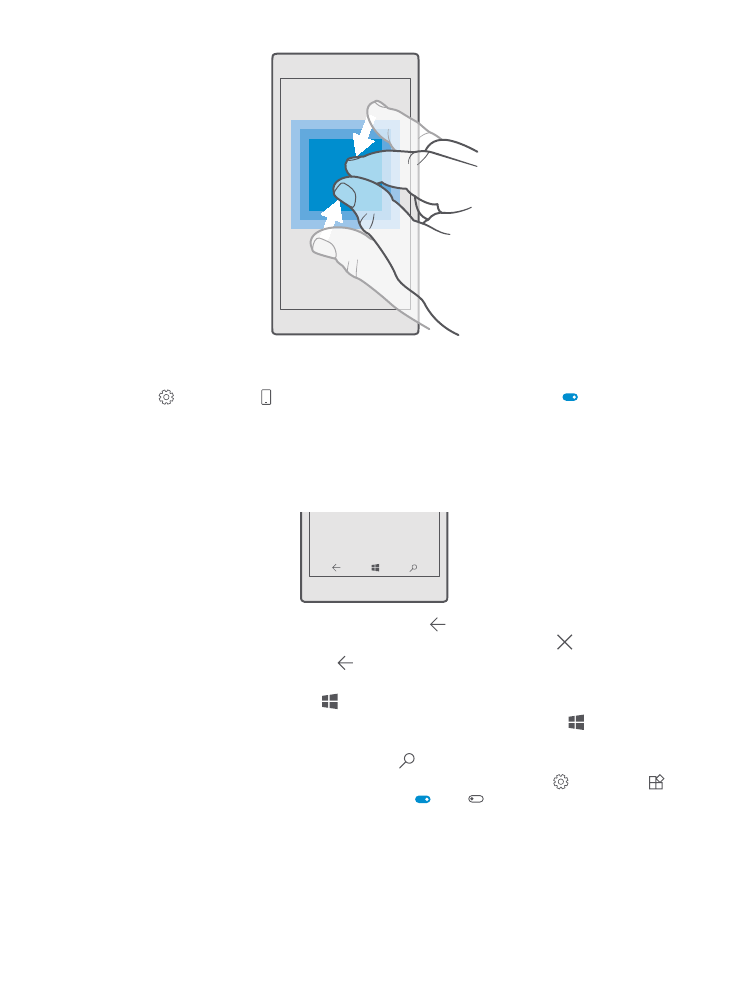
鎖定螢幕方向
當您將手機轉動 90 度時,螢幕會自動旋轉。 若要將螢幕鎖定在目前的方向,請從螢幕頂端向
下滑動,點選 所有設定 > 系統 > 顯示器,然後將旋轉鎖定設定為開 。
部分應用程式或檢視可能無法使用螢幕旋轉。