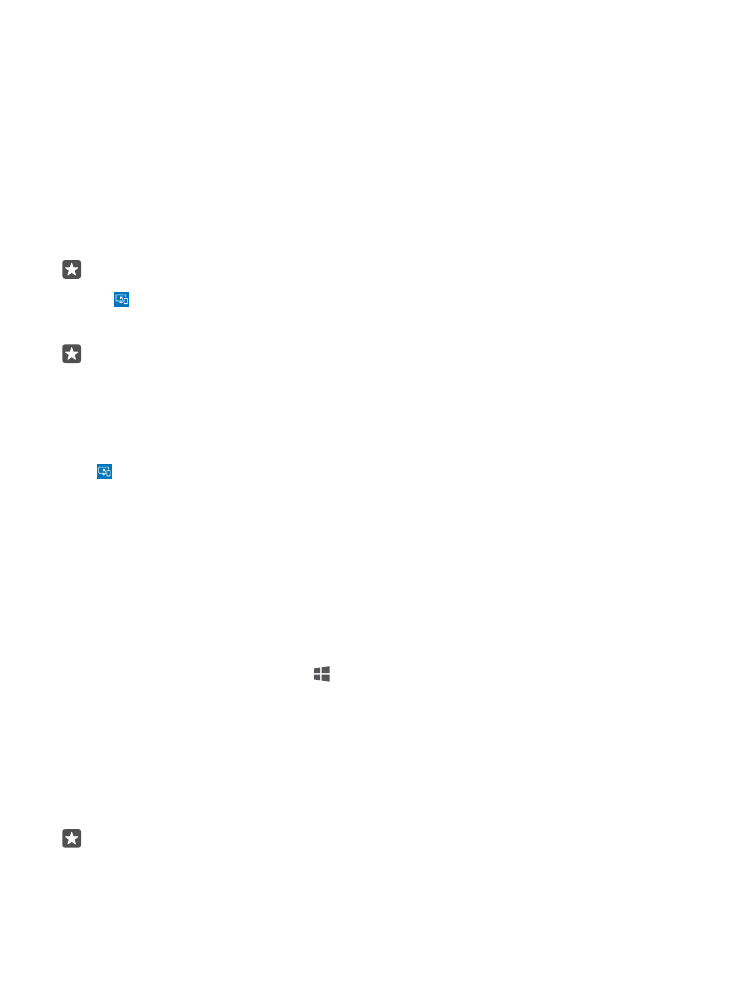
使用 Continuum
Continuum 可以讓您連接第二個螢幕,將手機當成 PC 使用。 您甚至可以同時執行兩個應用
程式,其中一個使用手機螢幕,另一個使用外接式螢幕的桌面檢視。
點選 Continuum,然後依照指示將手機連接到顯示器或電視。 Continuum 應用程式會將
手機螢幕變成觸控板,用來控制外接式螢幕。 點選項目來進行開啟或選取,以兩指滑動則可
以捲動畫面。
如果您也連接了滑鼠和鍵盤,就能直接使用這些裝置在外接式螢幕上選取項目及輸入文字,
而不必在手機螢幕上點選。
手機連接到 Microsoft Display Dock 時會開始充電。
並非所有手機均支援 Continuum。 如需了解是否可使用此項功能,請瀏覽
www.microsoft.com/mobile/support/wpfeatures。
在外接式螢幕上開啟應用程式
1. 在外接式螢幕的桌面檢視中,點選 。
此時開啟的開始功能表和手機上的開始畫面大同小異。 不過,有些應用程式可能會變成灰
色。 這表示它們無法在 Continuum 的桌面檢視中執行。
2. 在開始畫面或應用程式功能表中點選一個應用程式。
應用程式會調整成適合外接式螢幕的大小和解析度。
只要您停留在 Continuum 應用程式中,手機就能控制外接式螢幕。 如果您想要正常使用手
機,請移至其他不同的檢視。 在桌面檢視中開啟的任何應用程式仍會保持開啟。
祕訣: 若要在 Continuum 連線時快速開啟 Continuum 應用程式,請點選手機螢幕頂
端的狀態列。
© 2016 Microsoft Mobile。版權所有,翻印必究。
102
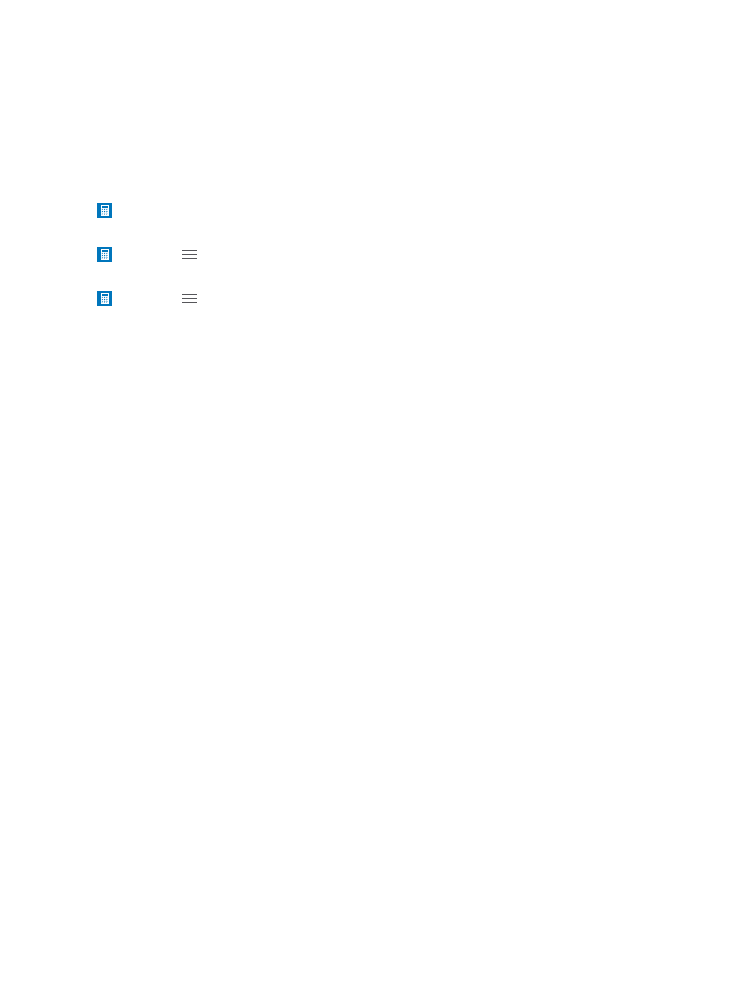
分別控制螢幕
使用 Display Dock 或藍牙無線技術連接滑鼠與鍵盤。
現在您可以使用滑鼠與鍵盤控制外接式螢幕的桌面檢視,而使用手機進行其他操作。 例如,
您可以在大螢幕上編輯 Word 文件,然後在手機上查看訊息。